A Windows 7 operációs rendszer telepítése számítógépre bios segítségével flash meghajtó segítségével
Előző
- 1. lépés: Indító flash meghajtó előkészítése Windows 7 operációs rendszerrel
- 2. lépés: Telepítse a Windows 7-et számítógépére a BIOS-ban
- 3. lépés: A Windows 7 operációs rendszer telepítése számítógépre (flash meghajtóról)
Mire lesz szükségünk? Semmi sem. Először is szerezzen be egy flash meghajtót (4 GB-tól vagy nagyobb), készítsen egy képet a Windows 7-ről, csatlakoztassa a számítógépet, és végül legyen türelmes. Ez minden! És mit gondoltál? De mint minden igazi kalandor, mi is szigorúan a terv szerint fogunk cselekedni, és ehhez szükségünk lesz:
- Hozzon létre egy flash meghajtó telepítési verzióját;
- Bios beállítások elvégzése;
- Friss Windows 7 telepítése számítógépre.
Nos, ahogy Jurij Gagarin mondta: "menjünk"?
1. lépés: Indító flash meghajtó előkészítése Windows 7 operációs rendszerrel
Különféle módszerekkel hozhat létre rendszerindító flash meghajtót. Melyiket válasszam? Nehéz megmondani: mindenki szép a maga módján. Ezért hadd mutassuk be mindegyiket, és te döntsd el, melyik a könnyebb. Jön?
1. lehetőség: Az UltraISO programmal létrehozunk egy telepítő flash meghajtót a Windows 7 rendszerhez
Amint az a felirat címéből is látszik, bootolható flash meghajtó létrehozásához telepítenie kell az UltraISO programot a számítógépére. A hozzáférés fizetős, de először ingyenesen tesztelheti,a „Próbaidőszak” szolgáltatás használatával. Mit csinálunk? Behelyezzük a flash meghajtónkat a számítógépbe, elindítjuk ezt a programot, és a "Fájl" menüben válassza a "Megnyitás..." lehetőséget:
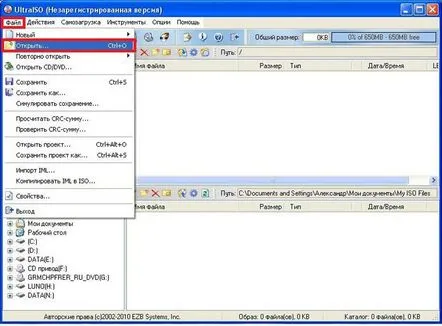
2. lehetőség: A Windows 7 USB/DVD Download Tool programjával létrehozunk egy flash meghajtót Windows 7 rendszerrel
A Download Tool programmal bootolható flash meghajtót is létrehozhat. Mi a teendő, ha nincs ott? Hogyan mit? Letöltés! Letöltve? Telepítve? Rendelés? Minden fontos adatot átvitt a flash meghajtóról? Ebben az esetben helyezze be PC-be / netbookba / laptopba (nem számít), indítsa el a programot és nyomja meg a Tallózás gombot az ablakban: Most kiválasztjuk a Windows 7 módszer mentésének helyét, és megnyomjuk a Tovább: gombot Az új ablakban keresse meg az USB-eszközt, és kattintson erre a gombra a bal egérgombbal: Ezt követően lehetőséget kapunk, hogy helyszínt, illa hely, ahol a Windows 7 rögzítésre kerül. Keresse meg a flash meghajtót, és kattintson a Másolás megkezdése: gombra Mi legyen a következő? Pihenj, mert a Windows 7 képe tovább írható a pendrive-ra: A másolási folyamat befejezése után zárja be a programot, és folytassa a 2. lépéssel. Aggódik amiatt, hogy nem tud USB flash meghajtót létrehozni az operációs rendszer ilyen módon történő indításához? Akkor gondoljunk egy másik módra.
3. lehetőség: A parancssori paramétereken keresztül kapunk egy indítható flash meghajtót a Windows 7 operációs rendszerrel
A Windows 7 a Windows rendszerrel való betöltésre előkészített flash meghajtóról telepíthető. Varázsige? Nem, minden nagyon egyszerű. Hogyan kell létrehozni? Nyomja meg egyszerre a és az R gombokat a billentyűzeten, hogy megjelenjen a "Futtatás" ablak, majd írja be a diskpart értékét az üres mezőbe, és nyomja meg az OK gombot: Ezt követően megjelenik egy rendszerablak: Most írja be a list disket a billentyűzeten, és nyomja meg az Enter gombot. Ennek eredményeként a parancssorban megjelenik a számítógépen elérhető lemezek listája. A mi esetünkben csak 2 van belőlük, de lehet 3, 4 vagy több is. Mindazonáltal mindegyik között szükségünk van a rögzítésre kiválasztott flash meghajtót megjelenítő lemezre. Megvan ez az 1. lemez. Most írja be a billentyűzeten a select disk parancsot, és adja hozzá a lemez számát (például válassza ki az 1. lemezt). Ezután egymás után hajtsa végre a következő parancsokat (írja be őket a billentyűzeten):
- tiszta (a flash meghajtó tisztításához);
- partíció létrehozása elsődleges (partíció létrehozásához);
- partíció 1 kiválasztása (partíció kiválasztásához);
- aktív (a szakasz aktiválásához);
- format fs=NTFS (a partíció formázásához);
- assign letter=Z (a flash meghajtó nevének hozzárendeléséhez).
Ennek eredményeként egy rendszerablaknak kell megjelennie, amely a DiskPart: eredményeit mutatja A kilépéshez írja be az Exit parancsot a billentyűzeten. Akkora telepítőlemezről másoljon a Windows 7 flash meghajtóra, vagy csomagolja ki bele az operációs rendszer korábban letöltött képét. Mi a következő lépés? 2. lépés, természetesen!
2. lépés: Telepítse a Windows 7-et számítógépére a BIOS-ban
BIOS belépési kulcsok kombinációja különböző gyártók számára
Valószínűleg nagyon egyszerű lenne, ha a számítógép foglalatába csak behelyeznénk a rendszerindító pendrive-ot, és varázsütésre magától telepítené a Windows 7-et. Sajnos erről csak álmodni lehet, hiszen az operációs rendszer telepítéséhez további beállítások elvégzése szükséges a bios. Hogyan kell csinálni? Először is kapcsolja ki a számítógépet, majd a bekapcsolás után azonnal nyomja meg a billentyűzeten a szükséges gombot. Melyik? Ez a jel megmondja:
Érdemes elmondani, hogy a bios menü megjelenése a különböző számítógépeken eltérő lehet, de a First BOOT érték jelenléte a számunkra szükséges elem nevében változatlan marad. Ő felelős a lemezek PC-re való betöltésének sorrendjéért. Mit kell tenni? Kezdésként keresse meg és válassza ki az USB-HDD elemet a billentyűzet gombjaival, majd nyomja meg az F6 billentyűt, hogy a legtetejére emelje, így az első lesz a listában: Mi legyen a következő? A bios mentéséhez és a kilépéshez nyomja meg a képernyőn tippként megjelenő gombokat. Esetünkben ehhez először az Enter-t, majd az F10-et kell használni, végül az Esc-t kell választani. Az utolsó érintés az IGEN kiválasztása a megjelenő ablakban. Ennek eredményeként a számítógép automatikusan leáll a BIOS-on keresztül, és újraindul, így biztonságosan folytathatjuk a 3. lépést.
3. lépés: A Windows 7 operációs rendszer telepítése számítógépre (flash meghajtóról)
Hozzon létre indítható flash adathordozót - létrehozva, válassza ki a BIOS-beállításokat - kiválasztott, így már csak egy dolog van hátra a folyamat befejezéséhezletöltés Windows 7 rendszerű számítógépre. Ha az előző két lépést helyesen végezte el, a rendszer további telepítése óvodának fog tűnni. Egyes virtuális képeken ez a folyamat a billentyűzet néhány gombjának megnyomására redukálódik. Megfontoljuk azonban a legnehezebb lehetőséget. Nos, mit kezdjünk? Igen, egy ilyen szinte üdvözlő ablakból kezdődik a Windows 7 telepítése. Mit tegyünk? A nyelvet mi választjuk. Szeretjük az ukránt, de természetesen legalább kínait is választhat, ha úgy kényelmesebb. Mi a következő lépés? Nyomja meg a mindenható "Tovább" gombot, és az új ablakban - "Telepítés". Ezután "elolvassuk" mindenki kedvenc licencfeltételeit (5 másodperc, erre valószínűleg tudtok szánni), majd természetesen egyetértünk minden olyan "olvasással", ami oda van írva, és ismét kiválasztjuk a "Tovább" lehetőséget: A következő "Windows Installation" ablakban lehetőségünk lesz kiválasztani a telepítés típusát. Melyiket válasszuk? Természetesen tele. Ezt követően az operációs rendszer telepítéséhez szükséges lemezzel kell dolgoznia. Mit csinálunk? Az új ablakban válassza ki a szükséges partíciót (lemezt), kattintson az egérrel a "Lemezbeállítás" gombra, majd a "Formázás": Engedélyt adunk a formázáshoz, és megnyomjuk a szeretett "Tovább" gombot. Ennek eredményeként megkezdődik a Windows operációs rendszer telepítése. Meddig tart ez a szakasz? Ez más, de lesz időd elmenni és felállítani magadnak egy vízforralót. Mindenesetre az operációs rendszer telepítése után a számítógép újraindul. Itt fontos, hogy legyen ideje belépni a biosba, és új beállításokat végezni, amikor újra bekapcsolja, hogy visszatérjen a merevlemez kezdeti betöltése. Hogyan kell csinálni? Emlékszel a 2. lépésre? Tökéletesen! Marad az USB-HDD megváltoztatása a merevlemez nevére. Sikerülni fog? Akkor már könnyebb. Az újraindítás után a számítógép folytatja a Windows 7: telepítését Aztán továbbszínpadról színpadra a "Next" segítségével a következő sorrendben járunk el:
- Adja meg a számítógép és a felhasználó nevét;
- Beállítjuk a jelszót (ha szükséges, azonnal nyomja meg a "Tovább" gombot);
- Írja be a licenckulcsot (vagy hagyja ki ezt a lépést a "Tovább" gombbal);
- Válassza ki a biztonsági beállításokat - ajánlott paraméterek;
- Beállítjuk a dátumot és az időt;
- Beállítjuk a hálózatot.
6 ilyen egyszerű művelet eredményeként végre feltelepül a rendszer és megjelenik a képernyőn a várva várt Windows 7 asztal Mi marad? De nincs más, csak elkezdeni PC-n dolgozni! De egyetért, mert nem volt nehéz az operációs rendszert flash meghajtóról telepíteni a bios segítségével? Így? És te aggódtál! Sok sikert a frissített Windows 7-hez!
KövetkezőOlvassa el tovabba:
- Két operációs rendszer egy számítógépen, az Ubuntu 14.04 telepítése a Windows mellé
- Hol vannak az operációs rendszer beállításai tárolva, és hogyan lehet belépni a Windows rendszerleíró adatbázisába
- A Windows 10 telepítése flash meghajtóról
- Az USB flash meghajtó helyreállítása a Transcend JetFlash Recovery Tool segítségével
- Mi a különbség az új Windows 10 operációs rendszer és a korábbi Windows 8 között?