A Windows 7 áttekintése és finomhangolása
ElőzőSokan szeretnék személyre szabni számítógépüket, kényelmessé tenni, eltávolítani vagy hozzáadni bármilyen funkciót. Bárki, aki felhasználói szinten rendelkezik számítógéppel, módosíthatja az asztali képet, beállíthat egy időzítőt a képernyővédő bekapcsolásához, és csatlakoztathat hálózati kábelt. De ez még csak a beállítások kezdete.
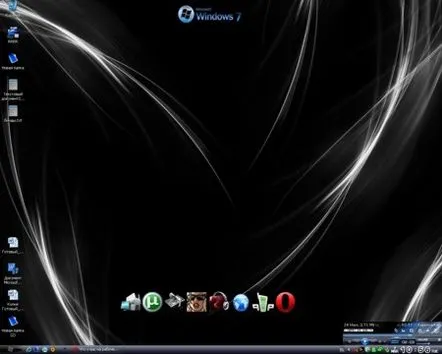
Asztali
A beállításokhoz vezető összes elérési út a Vezérlőpulton található (Start — Vezérlőpult). A telepített szabványos programoktól függően a Vezérlőpult további parancsikonokat is tartalmazhat a testreszabási programokhoz. A számítógép tinktúráját a Parancssoron keresztül is futtathatja (Start - Futtatás). A parancssori ablakban a felhasználó beír egy parancsot, amely a számítógép bármely paraméteréért vagy tulajdonságáért felelős, de ezekről a parancsokról és a Windows 7 finomhangolásáról egy kicsit később tájékozódhat.
A számítógép beállításai a Vezérlőpult segítségével
A Vezérlőpult megnyitása után a felhasználó szemei elvadulnak a rengeteg különféle ikontól és programtól. De a legtöbbre nem lesz szükség, néhányhoz pedig egyáltalán nem szabad hozzányúlni, mert segít beállítani az illesztőprogramok működését, az operációs rendszer indítási paramétereit stb., amelyek megváltoztatása komolyan befolyásolhatja a számítógép teljesítményét. A Windows vonal minden paramétere megegyezik, és a Windows XP SP3 finomhangolása sem különbözik a Windows 7 konfigurációjától. Kezdjük el sorrendben a számítógép konfigurálását.
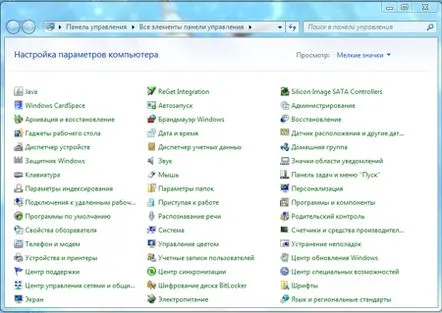
Rendszerbeállítások a Vezérlőpultról
Vissza a tartalomjegyzékhez
Windows tűzfal
A Windows tűzfal segít megakadályozni, hogy hackerek és különféle „kémprogramok” hozzáférjenek a számítógépéhez a helyi hálózaton vagy az interneten keresztül. A „Kizárások” részben manuálisan adhat hozzá vagy távolíthat el olyan programokat, amelyek hozzáféréssel rendelkeznek a hálózathoz.A tűzfal beállításai nagyon fontosak a felhasználó számára, hiszen a modern "spyware" programok pillanatok alatt ellophatják személyes adatait, bejelentkezési adatait és jelszavait.
Windows tűzfal
Vissza a tartalomjegyzékhez
Dátum és idő
Talán ez a számítógép legegyszerűbb beállítása. Kiválasztása után beállítja a dátumot és az időt a számítógép megfelelő működéséhez. Ezenkívül, ha rendelkezik internet-hozzáféréssel, kiválaszthatja az "Automatikus beállítás" lehetőséget, és rendszeresen ellenőrizheti az időt a számítógépen az interneten keresztül. Tekintettel arra, hogy Oroszországban a téli időszámításra való átállást törölték, minden felhasználónak le kell tiltania az „Automatikus áttérés a téli időszámításra és vissza” funkciót. Az asztalon lévő órára duplán kattintva az idő- és dátumbeállításokhoz léphet.
A dátum és az idő beállítása
Vissza a tartalomjegyzékhez
Hangok és audioeszközök
Ebben a részben a felhasználó kiküszöbölheti a hanggal vagy további zenei eszközökkel (mikrofon, szintetizátor) kapcsolatos problémákat, valamint egyszerű beállításokat végezhet. A Hangerő — Kiegészítő lapon a felhasználó kiválaszthatja a hangrendszer paramétereit (fejhallgató, hangszóró, Dolby, Digital stb.) a lehető legjobb hangzás elérése érdekében. A Hangok lapon a felhasználó kiválaszthat egy hangsémát a szabványos Windows-hangokhoz, vagy saját maga állíthatja össze. A Nyelv és az Audio füleken a felhasználó kiválasztja a hang bemeneti-kimeneti paramétereit, hangerejét.
Audioeszköz beállításai
Vissza a tartalomjegyzékhez
Billentyűzet
A Billentyűzet szakasz konfigurálása szükséges azok számára, akik gyakran írnak szöveget vagy folyamatosan játszanak számítógépes játékokat. A konfigurációs komponens futtatása után módosíthatja az ismétlés megkezdése előtti késleltetést (ha számítógépes játékokkal játszik, akkor állítsa a paraméter értékét minimumra), az ismétlési sebességet(játékosok számára - maximum), és a kurzor villogásának gyakorisága.
Billentyűzet beállításai
Vissza a tartalomjegyzékhez
Egér
Az Egér részben szinte minden egérparamétert konfigurálhat. Az Egérgombok lapon kicserélheti a gombok értékeit, beállíthatja a dupla kattintás sebességét, és engedélyezheti az egérgomb ragasztását. A Mutatók részben az egérkurzor többféle szín- és alakváltozata áll a felhasználó rendelkezésére, a Mutatóbeállítások részben pedig beállíthatja a mutató mozgásának sebességét, engedélyezheti a mutató nyomvonalának (nyomvonalának) megjelenítését. amikor elmozdítják.
Az egér beállításai
Vissza a tartalomjegyzékhez
Nyomtatók és faxok
Ez a rész a nyomtatók és faxok funkcionalitásáért felelős, és mélynyomtatási beállításokat is megadhat benne, például vászonméretet, nyomtatást különböző színpalettákban stb. De ha nem érti, hogyan kell megfelelően konfigurálni a nyomtatást, akkor jobb, ha egyáltalán nem nyitja meg ezt a részt, mert hardverproblémák kockázatával jár. Az összes alapértelmezett beállítás már be van állítva ebben a részben.
A nyomtató beállítása, fax
Vissza a tartalomjegyzékhez
Mappa tulajdonságai
Ez a Windows 7 beállításainak egyik legfontosabb része, amelyben az operációs rendszerben található mappák szinte minden paraméterét beállíthatja. Az Általános lapon a felhasználó elvégezheti a mappák alapvető beállításait. Van egy "Alapértelmezett értékek visszaállítása" gomb is, amelyet akkor használhat, ha nem tudta elvégezni a megfelelő beállításokat. A Nézet lapon lehetőség van a mappák további paramétereinek módosítására. A funkciók megváltoztatásakor rendkívül óvatosnak kell lennie, de ha valamit úgy módosítottak, hogy az nem állítható vissza, használja a "Visszaállítás" funkciót.
Tulajdonságok beállításamappákat
Vissza a tartalomjegyzékhez
A rendszer tulajdonságai
A rendszer tulajdonságai az operációs rendszer beállításainak legfontosabb része. A rendszer tulajdonságainak gyors eléréséhez kattintson a jobb gombbal a "Sajátgép" ikonra, és válassza a "Tulajdonságok" lehetőséget. Az "Általános" lapon rövid adatok találhatók a számítógép tulajdonságairól - a rendszer teljesítményéről, a RAM (RAM) mennyiségéről, a processzor tulajdonságairól, a rendszer egészének átlagos minősítéséről és másokról. A Hardver lapon található az "Eszközkezelő" rész, amely a számítógép összes eszközéért felelős. Bármely eszközre duplán kattintva megjelenik az összes információ - az első csatlakozás dátuma, az eszköz kiadásának dátuma, az eszköz kódja, teljesítménye, néhány információ az illesztőprogramokról stb. Ha a számítógéphez csatlakoztatott új eszközhöz illesztőprogramokat kell telepítenie, használja az Eszközkezelőt. A Speciális részben a lapozófájl méretének növelésével állíthatja be a számítógép sebességét. Továbbá azoknak a felhasználóknak, akik fontos adatokat tárolnak a számítógépükön, javasoljuk, hogy rendszerhiba esetén engedélyezzék a Rendszer-visszaállítást. Ez a funkció visszaállítja a számítógépet abba az állapotba, amelyben a visszaállítási pontot elmentették.
A rendszer tulajdonságainak beállítása
Vissza a tartalomjegyzékhez
Automatikusan induló programok
Ha le kell tiltania azoknak a programoknak az automatikus indítását, amelyek ablakai a számítógép bekapcsolásakor megjelennek, tegye a következőket: Start - Futtatás - az ablakba írja be az msconfig parancsot, és nyomja meg az Enter billentyűt. Ezután az ablakban válassza ki az "Autoboot" fület, és törölje a jelet azon programok közül, amelyeket nem szabad betölteni a rendszerbe. Ezután kattintson az "Alkalmaz" gombra, és indítsa újra a számítógépet.
Automatikusan induló programok beállítása
Vissza a tartalomjegyzékhez
Windows rendszerleíró adatbázis
A rendszerleíró adatbázis beállításai
A rendszerleíró adatbázis információkat tárol a számítógépről, az eszközökről, a számítógép funkcióiról és tulajdonságairól, a rendszer indításához szükséges információkat és még sok mást. A rendszerleíró adatbázist nem kell konfigurálni, de ha valamilyen funkciót szeretne módosítani vagy hozzáadni a rendszerleíró adatbázishoz, akkor jobb, ha az XP Tweaker programot használja, amely nem szerepel a szabványos Windows programok készletében. Nyílt hozzáféréssel letölthető az internetről. A program segítségével szerkesztheti és mentheti a rendszerleíró adatbázis adatait. A program funkcióinak nincsenek határai, és tetszés szerint testreszabhatja számítógépét.
KövetkezőOlvassa el tovabba:
- Windows 10 Mobile Lumia rendszerhez. A lehetőségek áttekintése.
- Hogyan kell használni a bóralkoholt a pattanásokból.A hatékony módszer áttekintése
- A "Sibirsky" üvegházak gyártóinak és tervezési jellemzőinek áttekintése
- Az Atlantic kazánok áttekintése (Atlantic)
- Windows 10 Feladatkezelő Utasítások és beállítások