A VirtualBox használata
Előző
A VirtualBoxegy olyan program, amely lehetővé teszi egy vagy több virtuális gép egyidejű létrehozását, futtatását és importálását a számítógépeken. Ez azt jelenti, hogy a felhasználó bármilyen operációs rendszert telepíthet és dolgozhat anélkül, hogy azt a számítógépére telepítené – minden operációs rendszer elszigetelt környezetben fut.
A VirtualBox segítségével bármely felhasználó tesztelhet különböző operációs rendszereket, dolgozhat velük, videókat rögzíthet és egyéb műveleteket hajthat végre. A program használata nem nehéz, elemezzük a VirtualBox első elindítását és az Ubuntu telepítését.
1. lépés: Az operációs rendszer betöltése
Először is le kell töltenie az operációs rendszer képét, amelyet telepíteni kíván a VirtualBoxba. Természetesen nem kell bootolható flasht létrehozni, hanem magára a képre, például .iso formátumban. Ha azonban már van kész indítható flash meghajtója, akkor telepítheti az operációs rendszert.
2. lépés: Töltse le és telepítse a VirtualBoxot
A VirtualBoxot a program hivatalos webhelyéről töltjük le ezen a hivatkozáson keresztül. Töltse le a programot az operációs rendszeréhez (a legtöbb esetben ez a Windows).
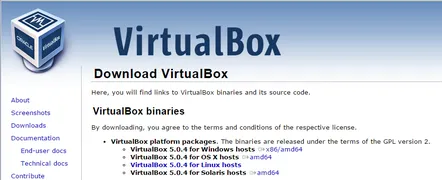
Az .exe fájl letöltése után folytathatja a telepítést. Ezt a folyamatot részletesebben meg kell fontolni, mivel egyes felhasználóknak bizonyos kérdéseik merülhetnek fel.
A telepítés megkezdése után megnyílik az Egyéni beállításablak. Kéri, hogy válassza ki azt a helyet, ahová a VirtualBoxot telepíteni fogja, valamint a kötet kiválasztását. Ha nem biztos abban, hogy szüksége van-e további szolgáltatásokra, javasoljuk, hogy hagyja ki ezt a lépést, és hagyja el a programot teljes egészében.
A következő ablakban a program a következőket kínálja: 1) hozzon létre egy parancsikont az asztalon; 2) hozzon létre egy parancsikont a panelenGyors indítás; 3) regisztrálja a VirtualBox fájlkiterjesztést az operációs rendszerben. Jelölje be a kívánt opciók melletti négyzeteket.
Ezután egy másik ablak jelenik meg, amelyben egy figyelmeztetés jelenik meg: " Figyelmeztetés: Hálózati interfészek". Ez azt jelenti, hogy az " Igen" gomb megnyomása után, ha a telepítés folytatódik, és az internetkapcsolat néhány másodpercre megszakad. Ezért a beleegyezés előtt ajánlatos bezárni minden olyan alkalmazást, amely aktívan használja a hálózati kapcsolatot (Skype beszélgetés, fájlok letöltése a hálózatról stb.), majd folytassa a telepítést.
Ezután megjelenik egy ablak, amely tájékoztatja Önt, hogy az előkészítő folyamatok befejeződtek, és most megkezdődik a VirtualBox telepítése. Kattintson a " Telepítés" gombra.
Amint ez az ablak tájékoztat, a telepítési folyamat elindult, és a felhasználónak várnia kell néhány percet.
A telepítési folyamat során számos további ablak jelenik meg, amelyek a szoftver telepítését kérik. A VirtualBox megerősítést kér a telepítéshez: USB-vezérlő, hálózati adapterek, hálózati szolgáltatások. A megfelelő működés érdekében javasolt a kért program telepítése.
Rövid idő elteltével a program telepítése befejeződik, a Befejezés gombra kell kattintani, majd elindul a VirtualBox.
3. lépés: Az első virtuális gép létrehozása
Az első virtuális gép létrehozásához kattintson a kék „ Létrehozás” gombra. Az ablakban adja meg a virtuális rendszer nevét, majd válassza ki a típust és a verziót. Ezután nyomja meg a " Next" gombot.
Egy új ablakban a program kéri a memória mennyiségének megadását. A VirtualBox az Ön által megadott méretet fogja használni. Leggyakrabban a méret elegendőami alapból meg van adva, de ha akarod és ha a gép képes még többet is telepíthetsz - így a "nehéz" és erőforrásigényes programok gond nélkül elindulnak a virtuális gépen.
Ezután ki kell választania azt a merevlemezt, amellyel a virtuális gép működni fog. A VirtualBox első indításakor nincsenek létrehozott virtuális merevlemezek, ezért ki kell választania az " Új virtuális merevlemez létrehozása" lehetőséget, és meg kell nyomnia a " Létrehozás" gombot.
Ezután válassza ki a virtuális lemez létrehozásakor használni kívánt fájltípust. Javasoljuk, hogy hagyja meg az alapértelmezett beállítást, ha a létrehozott lemezt nem használja más szoftvervirtualizációs termékekkel.
Ezután megnyílik egy ablak a speciális merevlemez-beállításokkal. Válassza ki a virtuális lemez típusát attól függően, hogy más virtualizációs programokban kell-e használni. Válassza ki az alkalmazás által használt méretet. Érdemes megjegyezni, hogy a lefoglalt méretet a VirtualBox fogja elfoglalni a fizikai merevlemezen, ezért győződjön meg arról, hogy előre vannak lefoglalt erőforrások. Kattintson a " Létrehozás" gombra, és várjon.
Ha minden helyesen történt, megjelenik egy új virtuális gép, amelyen telepítheti a vendég operációs rendszert.
4. lépés: A vendég operációs rendszer telepítése
A virtuális gép első indítása után az operációs rendszer telepítése automatikus lesz. A gép elindításához meg kell nyomnia a megfelelő gombot (zöld nyíl jobbra, " Start"), és meg kell adnia a rendszerindító lemez vagy képfájl elérési útját.
A lemez vagy képfájl kiválasztása után megkezdődik az operációs rendszer automatikus telepítése. Maga a telepítési folyamat nem különbözik a valódi telepítéstőla számítógéphez. A telepítés után megkezdheti az operációs rendszerrel való munkát.
Egyéb hasznos információk
Virtuális gép hozzáadása, indítása és leállítása
A virtuális gépeket úgy indíthatja el, hogy az egérrel kiválasztja a program bal oldalán található listát, majd az eszköztáron a " Start" gombra kattint.
Ha nincs kívánt gép a gépek listájában, kattintson a „ Gép” elemre, és válassza a „ Hozzáadás” lehetőséget.
A virtuális gépet többféleképpen is kikapcsolhatja:
A virtuális gép beállítása szüneteltetésre
A vendég operációs rendszer leállítható, ha valamikor ki kell jelentkeznie, de nagyon fontos, hogy ne tegyehagyjon ki minden olyan műveletet, ami éppen történik benne. A virtuális gép működésének lefagyasztásához kattintson a „ Gép” elemre, és válassza a „ Felfüggesztés” lehetőséget. A munka visszaállításához ezt a műveletet újra el kell végezni.
Ez a beállítás elsőbbséget élvez az állapotalapú leállítással szemben, már csak azért is, mert a szüneteltetés azonnali, és az újraindítás sokkal tovább tart.
Csatlakozás a cserélhető eszközök virtuális gépéhez
USB-eszközök csatlakoztathatók a virtuális géphez. Ehhez kövesse ezt az utat az eszköztáron: Eszközök> AzUSB-eszközökbenés a listamezőben válassza ki a kívánt eszközt. A cserélhető eszközzel végzett munka ugyanolyan lesz, mint egy valódi géppel.
Fontos megjegyezni, hogy amikor egy eszköz egy virtuális géphez csatlakozik, az "lekapcsol", és elérhetetlenné válik a valódi gép számára, ami a nem mentett adatok elvesztéséhez vezet. Ezért először győződjön meg arról, hogy nem végez semmilyen fontos műveletet a gazdagép operációs rendszerrel (például másolást).
Váltás a gazdagép és a vendég operációs rendszer között
Amikor virtuális gépen dolgozik, az egér és a billentyűzet rögzítésre kerül. Vagyis az eszközök által végrehajtott összes művelet csak a virtuális gépre vonatkozik. Ha át kell váltania a valós operációs rendszerre (gazdagépre), nyomja meg a " Jobb vezérlés" billentyűt.
A virtuális géppel való munka folytatásához kattintson bárhová a VirtualBox ablakában.
KövetkezőOlvassa el tovabba:
- A Charles program használata
- A DOSBox emulátor használata
- A matracok megfelelő használata
- A káposzta használata köhögésre
- A mandulaolaj használata az otthoni kozmetológiában