A NAT-kapcsolat és a statikus IP konfigurálása PS4-en
ElőzőStatikus IP PS4-hez
Előfordulhat, hogy a NAT Type 2 kapcsolat létrehozásához állandó, statikus IP-címet kell hozzárendelnie a PlayStation 4-hez. Az állandó IP-cím beállítása biztosítja, hogy a konzol belső IP-címe mindig ugyanaz legyen, még a konzol újraindítása után is. Egyes útválasztók lehetővé teszik az IP-cím manuális beállítását, ezért először ellenőriznie kell, hogy ez a lehetőség lehetséges-e az útválasztóban. Ha nem, akkor beállíthat egy statikus IP-címet a PS4 konzolmenüjében.
Ez az útmutató két részre oszlik. Olvass el mindent az elejétől a végéig.
Statikus IP-cím manuális konfigurálása PlayStation 4-en egy útválasztón keresztül
Keresse meg útválasztójában az IP-cím manuális konfigurálásának módját. Nem minden útválasztó támogatja ezt a funkciót. A telepítési folyamat a használt útválasztó típusától függően változhat. Ha a modem lehetővé teszi az IP-cím manuális konfigurálását, akkor csak rendeljen állandó IP-címet a PlayStation 4-hez. Ebben az esetben magának a konzolnak a beállításait nem kell módosítania. Az útválasztó önállóan hozzárendel egy belső IP-címet a PS4-hez, amelynek funkciói megegyeznek a statikuséval.
Ha az útválasztó nem támogatja a kézi IP-konfigurációt, akkor a konfigurációt a PS4 konzolon keresztül kell végrehajtania. Ehhez kövesse az alábbi utasításokat:
- A PS4 főmenüjében válassza a Beállítások lehetőséget
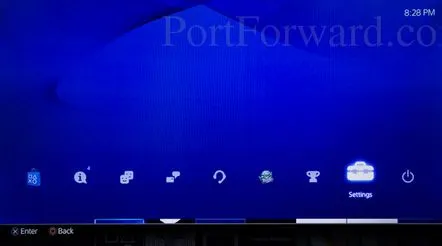
- Lépjen a "Hálózat" részhez
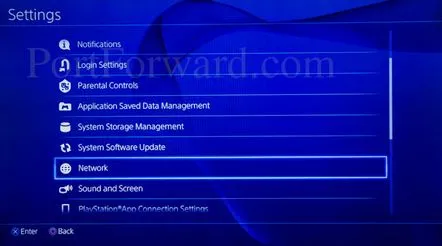
- Válassza a "Kapcsolat állapotának megtekintése" (Kapcsolat állapotának megtekintése) lehetőséget
- Ekkor látnia kell az aktuális IP-címet.
Írd le ezt az IP-t és a MAC-tPS4 cím egy papírlapon. Ezenkívül emlékeznie kell az útválasztó IP-címére, amely alapértelmezett átjáróként van megadva (Default Gateway). Ennek módját útmutatónk következő pontja ismerteti.
Az alábbiakban egy képernyőkép látható egy modem példájával, amely lehetővé teszi az IP manuális hozzárendelését.
Ebben az Asus routerben sorok találhatók az IP-cím megadására, amely után a legördülő menüből kiválasztható a MAC-cím. Használja az útmutató első lépésében leírt címszámokat. Példánkban a számok beírása után meg kell nyomni a "Hozzáadás" gombot.
Egyes útválasztók nem tudnak hozzárendelni olyan IP-címeket, amelyek az útválasztó DHCP-tartományába tartoznak (az útválasztó által a hálózaton lévő különböző eszközökhöz automatikusan kiosztott címtartomány). Ha ez az Ön esete, akkor az útválasztó DHCP-tartományán kívüli IP-címet kell választania. Ennek módját lásd a kézikönyv következő szakaszának 2-4. pontjában (" StatikusIP-cím konfigurálásaPS4").
- A főmenüben válassza a "Beállítások" lehetőséget
- Válassza a "Hálózat" lehetőséget
- Kattintson az "Internetkapcsolat tesztelése" (Internetkapcsolat tesztelése) elemre. Várjon, amíg a kapcsolat ellenőrzése folyamatban van.
Ha a csatlakozási teszt sikeres, megjelenik az „EllenőrzésSikeres internetkapcsolat” (Sikeres internetkapcsolat).
- TCP: 80, 443, 1935, 3478-3480
- UDP: 3478-3479
További információ itt található.
Gratulálunk, a kapcsolatot NAT Type 2-re kell állítani.
Ha nem sikerült 2-es típusú NAT-kapcsolatot létrehozni, ellenőrizze, hogy helyesen tette-e ezt. Ellenőrizze újra az IP-cím és a MAC-cím sorában megadott adatokat.
Ha továbbra is nehézségei vannak a 2-es típusú NAT kapcsolat beállításával, ellenőrizze, hogy a kapcsolat létrejött-e. Előfordulhat, hogy egynél több útválasztója van a helyi hálózatban. A hálózatban lévő útválasztók számának meghatározásához használhatja az ingyenes Router Detector programot. Nagyon fontos, hogy csak egy modem volt a hálózatban, különben elég nehéz konfigurálni a hálózatot felesleges fejfájás nélkül.
Statikus IP-cím beállítása PS4-en
Ha olyan útválasztóval rendelkezik, amely képes manuálisan hozzárendelni a belső IP-címeket, kövesse az alábbi lépéseket az állandó PS4 IP-cím beállításához:
- A PS4 főmenüjében válassza a Beállítások lehetőséget
- Nyissa meg a „Hálózat” elemet
- Nyissa meg a „Kapcsolatállapot-nézet megtekintése” (Kapcsolatállapot-nézet) lehetőséget
Jegyezze fel az IP-címet, az alhálózati maszkot, az átjárót, a fő DNS-t és a továbbiakat (elsődleges DNS és másodlagos DNS). Ezeket a számokat kicsit később be kell írnia a konzolba.
Az útválasztó beállításainak megadásához írja be az IP-címét a böngésző sorába. Az IP-címet az 1. lépésben leírt címlistában találja. Az útválasztó IP-címe az alapértelmezett átjáró (Default Gateway) címe.
Ha nem tudja, hogyan kell megadni a modem beállításait, látogassa meg ezt az oldalt. Válassza ki az útválasztó modelljét, és olvassa el a beállítások megadását.
Látnia kell a DHCP-címek tartományát, amelyet a modem használ a hálózatban lévő IP-eszközök automatikus hozzárendeléséhez a beállításokon keresztül.
Az alábbiakban egy képernyőkép látható arról, hogyan kell kinéznie egy ilyen tartományú karakterláncnak. Linksys router menü használt. A DHCP tartomány pirossal van bekarikázva.
A fenti példában a Linksys útválasztó a 100 és 149 közötti tartományt használja az IP-címek hozzárendeléséhez a belső hálózaton lévő eszközökhöz. Ebben az esetben kiválaszthatja például a 31-es számot, ekkor a PS4 teljes IP-címe így fog kinézni: 192.168.0.31. Íme néhány további példa, hogy jobban megértse:
- Ha a DHCP tartomány 200-254, akkor 2 és 50 között választhat számokat
- Ha az útválasztó az 50-200 tartományt használja, akkor 2-től 49-ig
- A "Start" menüben nyissa meg a "Futtatás" lehetőséget.
- Írja be idézőjelek nélkül a „cmd” parancsot, és nyomja meg az Enter billentyűt
- Ezután egy fekete ablaknak kell megjelennie
- Ezután a beviteli sorba írja be: "Ping(szóköz) IP”. Például: Ping 192.168.1.54
- Nyomd meg az Entert.
Ha az IP cím nincs pingelve, azaz csomagok mennek rá, de nem jön válasz, akkor ez az IP megfelelő neked, ingyenes. Ha válaszokat tartalmazó csomagok érkeznek, az azt jelenti, hogy az IP jelenleg használatban van, ezért másik, szabad címet kell választani. Az alábbiakban egy példa látható egy már használatban lévő IP-címre.
- A főmenüben válassza a "Beállítások" lehetőséget
- A következő a hálózat
- Internetkapcsolat beállítása
- Válassza ki a Wi-Fi- vagy LAN-kapcsolatot attól függően, hogy a konzol hogyan csatlakozik az internethez.
- A "Hogyan szeretné beállítani az internetkapcsolatot" képernyőn válassza az "Egyéni" lehetőséget
- Az „IP-cím beállításai” képernyőn válassza a Kézi (Manuális) lehetőséget
- Válassza az IP-címet
- Írja be a korábban kiválasztott IP-címet, és kattintson a Kész gombra
Most tegye a következőket:
- Válassza az "Alhálózati maszk" lehetőséget. Írja be a számokat az útmutató első lépésében felírt listaszámmal. Kattintson a „Kész” gombra a változtatások megerősítéséhez.
- Válassza az "Alapértelmezett átjáró" lehetőséget, és adja meg az útválasztó IP-címét. Erősítse meg a változtatásokat.
- Válassza az "Elsődleges DNS" (Primary DNS) lehetőséget, írja be a korábban az 1. pontban rögzített számot. Erősítse meg.
- Válassza a "Másodlagos DNS" (Másodlagos DNS) lehetőséget, és írja le a felírt számot is. Kattintson a „Kész” gombra.
- Kattintson a "Tovább" gombra.
- Az MTU beállítások képernyőn válassza az Automatikus lehetőséget
- A beállítások képernyőnproxy szerver (Proxy Server), válassza ki a „használat” elemet (Do Not Use).
- Ezután kattintson az "Internetkapcsolat tesztelése" gombra. Várja meg, amíg az ellenőrzés befejeződik.
Ha pontosan követte a fent leírt lépéseket, a statikus IP megfelelően lesz konfigurálva. Probléma esetén ellenőrizze a megadott információk helyességét, különösen ellenőrizze az IP-cím, átjáró, DNS sorban megadott számokat. Ennek ellenőrzéséhez nyissa meg a PS4 főmenüjét, válassza a Beállítások => Hálózat => A hálózat állapotának megtekintése.
- TCP: 80, 443, 1935, 3478-3480
- UDP: 3478-3479
További részletek a portok továbbításáról itt találhatók.
Gratulálunk a NAT Type 2 kapcsolat létrehozásához! Probléma esetén mindenekelőtt azt tanácsoljuk, hogy ellenőrizze a számok beírásának helyességét az IP-átjáró, a DNS és az alhálózati maszk címének megadásakor.
Címkék: PlayStation 4
KövetkezőOlvassa el tovabba:
- A TP LINK útválasztó konfigurálása
- VPN konfigurálása útválasztón
- Mikrofon telepítése és konfigurálása számítógépen
- RAID 1 tömb konfigurálása és a Windows 7, 8.1, 10 telepítése rá
- Kedves Doktornő 8. évad