A merevlemez particionálása Windows 7 rendszerben
Előző
- Partíció a Windows telepítésekor
- Partíció a Windows 7 szabványos eszközeivel
- Particionálás az Acronis Disk Director segítségével
Nagyon kényelmes külön virtuális (vagy fizikai) merevlemez kiosztása az operációs rendszer számára. Először is, nem tudja véletlenül "eltömíteni" a rendszerlemezt fájlokkal, ami lelassíthatja a számítógépet. Másodszor, ha valami történik a Windows rendszerrel, és a partíciót formázni kell az újratelepítés során, akkor az összes fényképet, filmet, könyvet, zenét és dokumentumot nem érinti, mert nem ugyanazon a lemezen vannak tárolva, mint a rendszer.
Ezen túlmenően, ha nagy mennyiségű, különböző méretű információt kívánunk tárolni, a gépi keresés optimalizálása érdekében érdemes a merevlemez különböző partícióira elhelyezni a kis és nagy fájlokat. Ez jelentősen felgyorsítja a szükséges fájl keresését.
Partíció a Windows telepítésekor
Ha még nem telepítette a rendszert, ez a módszer a leghelyesebb. A merevlemez particionálása a Windows telepítése előtt megtörténik a telepítőképben vagy a lemezen tárolt speciális segédprogramokkal. Az itt bemutatott útmutató azoknak a felhasználóknak szól, akik már ismerik az operációs rendszer telepítését:
- Indítsa el a telepítőlemezrőlvagy flash meghajtók;
- Várja meg az operációs rendszer telepítésének megkezdését;
- Válassza ki a telepítés nyelvét, és kattintson a "Telepítés" gombra;
- Olvassa el a licencszerződés feltételeit, erősítse meg velük való megállapodását, és kattintson a "tovább" gombra;
- Válassza ki a Windows 7 teljes telepítését;
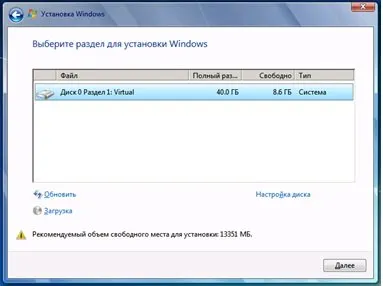
Elérte azt a pontot, ahol a hdd particionálási folyamat elkezdődik. Ha a lemez már több partícióra van osztva, és meg akarjuk változtatni a felépítésüket, akkor a leghelyesebb megoldás, ha először ezeket töröljük. Emlékeztetni kell arra, hogy az eszközön lévő összes adat helyrehozhatatlanul elveszik. Ha új adathordozót vásárolt, akkor csak egy partíciója lesz. Azt is el kell távolítani.
Most már megvannak az erőforrások az új partíciók megjelöléséhez, ezt hívják "0 szabad lemezterület". Kattintson a "létrehozás" gombra, és válassza ki az első partíció méretét. Általában rendszermeghajtóként használják, és 50-100 gigabájtot kell lefoglalni, az Ön igényeitől és a fizikai merevlemez méretétől függően. Hasonlóképpen hozzon létre további szükséges szakaszokat. Azonban vegye figyelembe, hogy az MBR rögzítési típussal rendelkező HDD-ket nem lehet négynél több részre osztani.
Ezután válassza ki, hogy melyik partíciót fogja használni a Windows rendszerfájlok tárolására, és folytassa a telepítést a szokásos módon.
Partíció a Windows 7 szabványos eszközeivel
A "hét" megjelenése előtt az ilyen műveletek csak harmadik féltől származó szoftverek segítségével voltak lehetségesek. Ebben a verzióban megjelentek a merevlemezek részekre osztására szolgáló rendszersegédprogramok. A Windows 7 szabványos eszközeivel feloszthatja a lemezt több részre, megváltoztathatja ezeknek a részeknek a méretét, törölhet vagy egyesíthet több részre. Az eljárást a kézikönyv mutatja be.
Először is el kell végezni a töredezettségmentesítést. Nincs értelmeNem megyek bele ennek a folyamatnak a részleteibe, de durván szólva, rendszerezi és rendezi az összes fájlt a merevlemezen.
- Lépjen a "Sajátgép" elemre, kattintson jobb gombbal a HDD ikonjára, és válassza a "Tulajdonságok" lehetőséget.
- Lépjen a "Szolgáltatás" fülre, és kattintson a "töredezettségmentesítés" gombra. Várjon egy ideig, amíg a folyamat befejeződik.
Most közvetlenül továbbléphet a felosztásra:
Most a HDD több partícióra van osztva. Lépjen a "Sajátgép" oldalra, és tekintse meg ezeket a részeket az Intézőben.
Particionálás az Acronis Disk Director segítségével
Ez egy hatékony segédprogram, amelyet a rendszergazdák gyakran használnak. Funkcionalitása jelentősen meghaladja a szabványos Windows-eszközökét. A program használatához le kell töltenie és telepítenie kell. Ez az útmutató az Acronis Disk Director Suite verziójához tartozó műveletek sorrendjét mutatja be:
Most a lemez 2 partícióra van osztva, és saját belátása szerint használhatja őket.
KövetkezőOlvassa el tovabba:
- Az Internet konfigurálása Windows 10 Mobile rendszerben
- APK (Android Package) fájl megnyitása a Windows rendszerben
- Gombok létrehozása a számítógép kikapcsolásához és újraindításához a Windows 8.1 operációs rendszerben
- Hálózati meghajtó csatlakoztatása Windows rendszerben. Mappa megosztása helyi hálózaton
- A Skype konfigurálása Windows rendszerben