A laptop (számítógép) nem kapcsol ki teljesen
Előző
Viszonylag gyakran a laptopok (ritkán a PC-k) használói egy problémával szembesülnek: a készülék kikapcsolt állapotában tovább működik (vagyis egyáltalán nem reagál, vagy például a képernyő kikapcsol, de maga a laptop) továbbra is működik (hallható a hűtők működése, és égő LED-ek láthatók a készülék házán)).
Ez különböző okok miatt fordulhat elő, ebben a cikkben a leggyakoribbakat szeretném elemezni. Így…
A laptop kikapcsolásához nyomja meg a bekapcsológombot 5-10 másodpercig. Nem javaslom, hogy a laptopot kikapcsolt állapotban sokáig a padlón hagyja.
1) A leállító gombok ellenőrzése és beállítása
A legtöbb felhasználó kikapcsolja a laptopot az előlapon, a billentyűzet mellett található bekapcsológombbal. Alapértelmezés szerint gyakran nem úgy van beállítva, hogy kikapcsolja a laptopot, hanem alvó üzemmódba. Ha megszokta, hogy ezzel a gombbal kapcsolja ki, azt javaslom, hogy először ellenőrizze: milyen beállítások és paraméterek vannak beállítva ehhez a gombhoz.
Ehhez lépjen a Windows vezérlőpultjára (amely Windows 7, 8, 10 esetén releváns) a következő címen: VezérlőpultBerendezés és hangTápegység
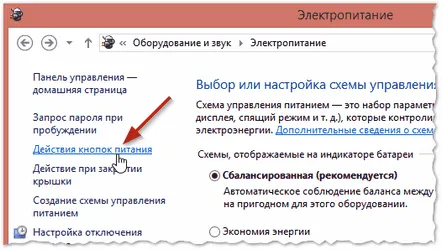
Ábra. 1. A bekapcsoló gomb működése
Ezután, ha azt szeretné, hogy a laptop kikapcsoljon, amikor megnyomja a bekapcsológombot, állítsa be a megfelelő beállítást (lásd: 2. ábra).
Ábra. 2. Beállítás "Shutdown" - azaz a számítógép kikapcsolása.
2) A gyorsindítás letiltása
A második dolog, amit javaslok, ha a laptop nem kapcsol ki, a gyors indítás letiltása. Ezt a tápellátás beállításainál is megteheti ugyanabban a szakaszban, mint a cikk első lépésében - "A bekapcsológombok beállítása". ábrán. 2 (kicsit feljebb) egyébként észrevehetőlink "Jelenleg nem elérhető paraméterek módosítása" - erre kell kattintani!
Ezután törölje a jelet a „Gyors indítás engedélyezése (ajánlott)” elem melletti négyzetből, és mentse a beállításokat. Az a tény, hogy ez az opció gyakran ütközik a Windows 7, 8 operációs rendszert futtató laptopok egyes illesztőprogramjaival (személyesen találkoztam vele az ASUS-on, a Dell-en). Mellesleg, ebben az esetben néha segít a Windows lecserélése egy másik verzióra (például a Windows 8 cseréje Windows 7-re), és más illesztőprogramok telepítése az új operációs rendszerhez.
Ábra. 3. Gyors indítás letiltása
3) Az USB tápegység paramétereinek módosítása
Az USB-portok működése is nagyon gyakori oka a helytelen leállásnak (valamint az alvó és mélyalvó módnak). Ezért, ha az előző tippek nem jártak eredménnyel, javasoljuk, hogy próbálja meg kikapcsolni az energiatakarékosságot, amikor az USB működik (ez kissé csökkenti a laptop akkumulátorának élettartamát, átlagosan 3-6%-kal).
Az opció letiltásához meg kell nyitnia az Eszközkezelőt: Vezérlőpult, Hardver és hang, Eszközkezelő (lásd 4. ábra).
Ábra. 4. Indítsa el az eszközkezelőt
Ezután az eszközkezelőben meg kell nyitnia az „USB-vezérlők” lapot, majd meg kell nyitnia a listában szereplő első USB-eszköz tulajdonságait (esetemben az első Általános USB-lapot, lásd az 5. ábrát).
Ábra. 5. USB vezérlők tulajdonságai
Az eszköz tulajdonságainál nyissa meg az „Energiagazdálkodás” lapot, és törölje a jelet az „Engedélyezze az eszköz kikapcsolását az energiatakarékosság érdekében” opciót (lásd 6. ábra).
Ábra. 6. Energiatakarékosság érdekében hagyja a készüléket kikapcsolni
Ezután mentse a beállításokat, és lépjen a második USB-eszközre az „USB-vezérlők” lapon (hasonlóan törölje a jelöléstminden USB-eszközhöz az USB-vezérlők lapon).
Ezután próbálja meg kikapcsolni a laptopot. Ha a probléma az USB-vel kapcsolatos - akkor úgy kezd működni, ahogy kellene.
4) Az alvó üzemmód letiltása
Azokban az esetekben, amikor más ajánlások nem adták meg a megfelelő eredményt, próbálja meg teljesen letiltani a hibernált módot (sok felhasználó nem is használja, ráadásul van egy alternatívája - alvó mód).
És egy fontos pont, hogy a hibernálást nem a Windows vezérlőpultján kell kikapcsolni a tápellátás szakaszban, hanem a parancssoron keresztül (rendszergazdai jogokkal), a powercfg /h off parancs beírásával.
Vizsgáljuk meg részletesebben.
A Windows 8.1, 10 rendszerben elegendő, ha jobb gombbal kattint a "START" menüre, és kiválasztja a "Parancssor (rendszergazda)" lehetőséget. Windows 7-ben a parancssor a START menüből indítható, ha megtaláljuk benne a megfelelő részt.
Ábra. 7. Windows 8.1 - indítsa el a parancssort rendszergazdai jogokkal
Ezután írja be a powercfg /h off parancsot, és nyomja meg az ENTER billentyűt (lásd: 8. ábra).
Ábra. 8. Alvásmegvonás
Gyakran egy ilyen egyszerű tanács segít visszaállítani a laptopot a normál állapotba!
5) Egyes programok és szolgáltatások leállításának blokkolása
Egyes szolgáltatások és programok megakadályozhatják a számítógép leállását. A számítógép azonban 20 másodpercen belül bezár minden szolgáltatást és programot. - nem mindig megy hiba nélkül...
A rendszert blokkoló folyamat pontos azonosítása nem mindig könnyű. Ha korábban nem volt problémája a ki-/bekapcsolással, és bármilyen program telepítése után ez a probléma jelentkezett, a tettes meghatározása meglehetősen egyszerű, ráadásul a Windows gyakran a kikapcsolás előtt értesíti aaz a tény, hogy ilyen-olyan program fut, és mindenképpen le akarja állítani.
Azokban az esetekben, amikor nem világos, hogy melyik program blokkolja a kivételt, megpróbálhatja megnézni a naplót. Windows 7, 8, 10 rendszerben a következő címen található: Vezérlőpult Rendszer- és biztonsági támogatási központ Rendszerstabilitás-figyelő
Egy adott dátum kiválasztásával megkeresheti a kritikus rendszerüzeneteket. Az Ön programja, amely blokkolja a számítógép leállítását, valószínűleg szerepel ebben a listában.
Ábra. 9. Rendszerstabilitás-figyelő
Ha semmi sem segített...
1) Először is azt javaslom, hogy figyeljen az illesztőprogramokra (az illesztőprogramok automatikus frissítésére szolgáló programok: http://pcpro100.info/obnovleniya-drayverov/).
Nagyon gyakran ez a probléma éppen a konfliktusuk miatt merül fel. Személy szerint sokszor találkoztam egy problémával: a laptop normálisan működik a Windows 7 rendszerrel, majd visszaállítja a Windows 10 rendszerre - és a problémák kezdődnek. Ezekben az esetekben a régi operációs rendszerre és a régi illesztőprogramokra való visszatérés segít (nem mindig minden új - jobb, mint a régi).
2) A probléma bizonyos esetekben megoldható a BIOS frissítésével (erről bővebben: http://pcpro100.info/kak-obnovit-bios/). Mellesleg, néha maguk a gyártók írják a frissítésekben, hogy hasonló hibákat javítottak (új laptopon nem javaslom, hogy saját maga végezze el a frissítést - fennáll a gyártói garancia elvesztése).
3) Az egyik Dell laptopon a következő képet figyeltem meg: a bekapcsoló gomb megnyomása után a képernyő kikapcsolt, de maga a laptop tovább működött. Hosszas keresés után kiderült, hogy a probléma a CD/DVD meghajtóban van. Kikapcsolás után a laptop normál üzemmódban kezdett működni.
4) Hasonlóképpen, néhány Acer és Asus modellnél hasonló problémába ütköztem a Bluetooth modul miatt. Szerintem sokan nem is használják őket...ezért javaslom a teljes kikapcsolást és a laptop működésének ellenőrzését.
5) És az utolsó dolog... Ha különböző Windows buildeket használ, megpróbálhatja telepíteni a licencet. Nagyon gyakran a "gyűjtők" teszik ezt...
A legjobbal…
KövetkezőOlvassa el tovabba:
- Mi a jobb, laptop vagy számítógép
- Hogyan tisztítsuk meg a számítógép és a laptop billentyűzetét otthon
- Miért nem látja a számítógép a kamerát?
- A számítógép meghibásodásának fő oka
- Hogyan lehet törölni a telefon belső memóriáját, ha az teljesen megtelt