A Download Master program egy funkcionális letöltéskezelő, amely képes videókat letölteni a YouTube-ról. 1. rész
ElőzőA fájlok letöltésére szolgáló böngészők funkcionalitása általában nagyon korlátozott eszköztár, amely természetesen több mint elegendő, ha ritkán tölt le az internetről. De ha folyamatosan zenét, videókat, képeket, programokat, dokumentumokat és egyéb fájlokat kell letöltenie az internetről, akkor ajánlott speciális szoftvertípust használni - letöltéskezelőket. Fontolja meg talán a legjobb megoldást a letöltésekkel végzett haladó munkához - a Download Master asztali letöltéskezelőt. Itt, a Download Master áttekintés első részében megtudjuk, mik azok a letöltéskezelők, megértjük a Download Master telepítését és letöltések hozzáadását, valamint a letöltött fájlok tárolására szolgáló mappák beállítását.
A Download Master áttekintés második részében olyan kérdésekről fogunk beszélni, mint:
- Letöltés a YouTube-ról,
- A letöltési sebesség beállítása,
- Letöltések ütemezése,
- Letöltések kezelése a helyi menü segítségével,
- szoftverbeállítások exportálása és importálása,
- A Download Master integrációja a böngészőkkel,
- Letöltések keresése a program ablakából,
- szoftver telepítések,
- A program hordozható verziója.
Download Master program: funkcionális letöltéskezelő, amely képes videókat letölteni a YouTube-ról. 1. rész
Nos, térjünk a dolgokra.
Letöltéskezelők
Tehát a letöltéskezelőket egyszerűen letöltőknek hívják. A Remontcompa.Ru weboldalon a böngészőbővítmények felülvizsgálatának részeként korábban szóba került a Mozilla Firefox böngészőbe egy bővítmény segítségével beépített, fejlett letöltéskezelő DownThemAll!. Ez a bővítmény azon kevés önálló eszközök egyike a letöltésekkel való hatékony munkavégzéshez, amely anélkül is integrálható a böngészőbeasztali szoftver telepítése. Jelentősen javíthatja a letöltésekkel végzett munkát, ha a letöltéskezelőt teljesen telepíti a rendszerbe.
A letöltéskezelők olyan asztali programok, amelyeket kifejezetten fájlok internetről történő letöltésére terveztek. A szabványos letöltéskezelőt kényelmes felülettel és a letöltések egyértelmű szervezésével kell felszerelni, védelmet kell nyújtani a letöltési hibák ellen a fájlok integritásának ellenőrzésével, és fel kell gyorsítani a fájlok letöltésének sebességét a letöltési folyamok több részre osztásával. Ezenkívül a szabványos letöltéskezelő képességei között szerepelnie kell a fájl letöltésének arról a helyről, ahol az utoljára megszakadt, a letöltések listájának létrehozása a későbbi indításhoz, valamint a fájlok letöltésének lehetősége a beállított ütemezés szerint. előre a felhasználó által.
A Download Master szolgáltatásai
A Download Master egy népszerű program a Windows letöltéskezelői között. A WestByte cég ukrán programozóinak ötletének népszerűségének receptje banális és egyszerű: a program funkcionális és teljesen ingyenesen terjeszthető. A letöltéskezelő népszerűségének másik fontos oka, hogy szinte minden böngészőbe integrálható. A program különösen a Google Chrome, az Internet Explorer, a Mozilla Firefox, az Opera, a Yandex.Browser és más Chrome klónokkal működik.
A Download Master több funkciót kínál, mint a szabványos letöltéskezelő. Tehát amellett, hogy növeli a fájlletöltés sebességét az internetről, a megszakadt letöltések letöltését, a letöltött fájlok hatékony kezelését, a Download Master tudja, hogyan lehet felismerni a fájltípusokat és kategóriákba osztani, külön mappákba helyezni a további munka kényelmét szolgálja. . A nem szabványos funkciók között, mint egy tipikus letöltéskezelőnél, van lehetőségmédiatartalmak letöltése népszerű szolgáltatásokból: YouTube, RuTube, Google Video, Видео@mail.ru, Rambler Vision és mások. Szintén a letöltő arzenáljában található egy beépített FTP Explorer a fájlok kényelmes letöltéséhez FTP szerverekről.
Töltse le a Download Master programot a hivatalos fejlesztői webhelyéről, és nézze meg közelebbről.
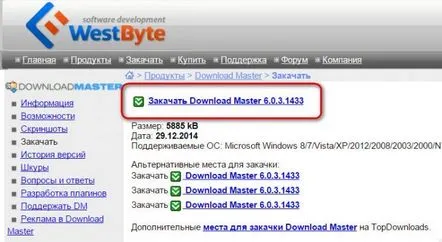
A program telepítése és az internetkapcsolat kiválasztása
A Download Master telepítési folyamata szabványos, de csak alaposan át kell tekintenie a telepítővarázsló ablakait, hogy ne akaratlanul beleegyezzen a böngésző és a Yandex elemeinek bevezetésébe, ha nincs rájuk szükség.
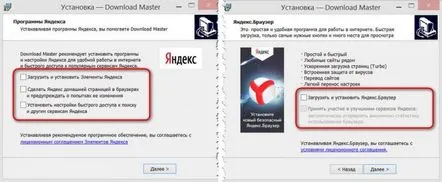
Amikor először indítja el a Download Master alkalmazást, a rendszer kéri, hogy válassza ki a használt internetkapcsolatot. Ha nem ismeri internetkapcsolatának típusát, internetszolgáltatója támogatási szolgáltatása segíthet ebben a kérdésben. Esetünkben az utolsó paramétert választjuk ki a legördülő listából - ez egy nagy sebességű kábeles internetkapcsolat.
Ezt követően közvetlenül a Download Master program ablakába jutunk.
Interfész
A Download Master kezelőfelülete rendkívül felhasználóbarát, ezt bizonyítja a felső menü szabványos elrendezése, a program eszköztárán elhelyezett, az egyes funkciókat megjelenítő nagy gombok. A program felülete személyre szabható, így azonnal a „Nézet” menüben több használt parancsgombot is behozhatunk az eszköztárba, és eltávolíthatjuk a feleslegeseket.
Rögtön itt, a „Nézet” menüben tudjuk a telepített dizájntémát egy másikra cserélni, ami a fejlesztők weboldaláról tölthető le, akárcsak maga a program, teljesen ingyenesen.
Letöltjük a témafájlokat (skineket), és manuálisan átvisszük a „Skins” mappába, amely a rendszerlemezen a Download Master telepítési könyvtárában található.Ezután indítsa újra magát a programot. A Skins mappa elérési útja általában: C:Program FilesDownload MasterSkins vagy 64 bites rendszerekhez C:Program Files (x86) MasterSkins letöltése
A Download Master újraindítása után az összes letöltött és a "Skins" mappába helyezett téma megjelenik az alkalmazási lehetőségek listájában.
A "Nézet" menüben a lebegő bootloader állapotablakot is eltávolíthatjuk, hogy ne zavarjon. Ezt úgy is megtehetjük, hogy meghívjuk a rajta lévő helyi menüt.
A programablak bal oldali részében egy külön oldalpanelt fogunk látni, a szakaszok faszerű felépítésével. Ezek a szakaszok a következőket tartalmazzák:
- Kategóriák – mappák, amelyek szerint rendezheti a letöltött fájlokat, beleértve a csatlakoztatott felhőtároló mappáit is;
- A Topdownloads.Ru beépített webhely TOP letöltések szakasza a letöltések statisztikájával az Internet-felhasználók Download Master fájlok használatával;
- Állapot – a feltöltések szakasza, állapotuk szerint osztva: leállítva, hozzáadva a későbbi indításhoz, hibás stb.;
- Előzmények – az összes letöltést, beleértve a távoliakat is, külön időszakok szerint megjelenítő rész;
- Törölve - külön lista az összes törölt letöltésről.
A programablak jobb oldali része a letöltések táblázata, melyben megjelenik a letöltött vagy már letöltött fájl neve, a letöltés állapota, a fájl mérete és egy esetleges megjegyzés. Aktív letöltések esetén pedig a táblázat mutatja a hátralévő időt és a letöltési sebességet. A letöltött kötet sebessége és vizuális megjelenítése grafikusan is megjelenik az eszköztáron.
Letöltések hozzáadása
Fájl letöltéséhez az internetről a Download Master programmal kellmásolja ki a letöltési hivatkozást a böngészőablakban, lépjen a Letöltés Mester ablakba, és kattintson a "Hozzáadás" gombra. A program megragadja a hivatkozást a vágólapról, így nem kell extra mozdulatokat végrehajtania a hivatkozás beillesztéséhez. Mindössze a Letöltés indítása vagy a Letöltés később gombra kell kattintania a fájlletöltési folyamat későbbi elindításához.
A további letöltési lehetőségek segítenek a haladó felhasználóknak.
A letöltés megkezdése után a letöltési adatok megjelenítése mellett a Download Master ablakban egy további mini-ablakot is láthatunk az aktuális letöltés részleteivel, amely nem annyira a felhasználó tájékoztatására, mint inkább reklámozásra jelenik meg. Ez az ablak bezárható, szükség esetén minden letöltési adat elérhető a főablak táblázatában.
Hogy ez az ablak többé ne jelenjen meg, teljesen letiltható. Nyissa meg a Download Master beállításokat, lépjen az "Interfész" fülre, és törölje a jelet az információs ablak megnyitásához, amikor a letöltés elindul.
A letöltések hozzáadásának funkciója, hogy azok később letölthetők legyenek, kényelmes azok számára, akik gyakran töltenek le fájlokat webes forrásokból, ahol tilos a fájlok egyidejű letöltése ugyanarról a számítógépről (valójában ugyanarról az IP-címről). A "Letöltés később" gombbal egy lépésben felveheti az összes hivatkozást a sorba (egyidejűleg leállítottként jelennek meg), majd az előző fájl letöltésének befejeztével elindíthatja a a következő letöltése. A letöltések várólistához adása természetes folyamat a letöltések automatikus indításának ütemezése egy adott időpontra. Erről a funkcióról az alábbiakban többet fogunk beszélni. Emlékeztetjük Önt, hogy a várólistához hozzáadott letöltések kényelmes ábrázolása a következőben láthatóa bal oldali sáv „Állapot” külön szakasza, a „Szünet” mappában.
Ha több fájlt kell letöltenie egy alacsony fogyasztású számítógépes eszközre, hogy ne bosszankodjon az amúgy is szűkös rendszererőforrások pazarlásán, akkor az összes letöltést felveheti egy sorba, majd futtassa egyszerre, és igyon kávét. Ehhez van egy "Minden indítása" parancs a "Műveletek" menüben, vagy egy megfelelő gomb a mester letöltése eszköztáron.
Ha a letöltött fájl nem nyílik meg, vagy problémákba ütközik, megpróbálhatja újra letölteni, hogy megbizonyosodjon arról, hogy nem használható. Ehhez nem szükséges megkeresni az átvitelét és hozzáadni egy letöltést, elegendő ezt a fájlt kiemelni a letöltések táblázatában (vagy több fájlt kiválasztani, miközben lenyomva tartja a Shift billentyűt), és kiválasztani a "Feltöltés újra" parancsot. a helyi menüben.
Mappabeállítások letöltése
Alapértelmezés szerint a Download Master létrehoz egy mappát a C rendszermeghajtó gyökerében a letöltött fájlok tárolására. Egyetértek, ez hülyeség. Vagy a Windows felhasználói profil letöltési mappája lenne, ez legalább mentésre kerül a rendszer adatvesztés nélküli módban történő visszaállításakor, vagy ha külön letöltési mappát hoz létre, akkor legalább a nem rendszer D, E meghajtón stb. Aztán nem ott, nem itt. Ezért az első beállítások, amelyeket a Download Master programban végrehajtunk, a letöltött fájlok tárolási mappáinak átrendelése lesz. Ehhez szükségünk van a beállítások részre, és ha nem helyezted át a gombját a program eszköztárába, akkor az "Eszközök" menü, majd a "Beállítások" menüpontot választva juthatunk el hozzá.
Nyissa meg a „Letöltések” lapot a program beállításainál. Az első oszlopban rendelje újra azt a mappát, ahová a letöltött fájlok kerülnek. A mi esetünkbenfelhasználói profil letöltési mappája van kiválasztva, akkor hozzárendelhet letöltési mappát egy nem rendszermeghajtóhoz vagy egyáltalán felhőtárhelyhez, ha az csatlakozik a rendszerhez.
Az alábbiakban a következő letöltési beállítások menüpontban választhatja ki a letöltési mappa felismerésének típusát. Esetünkben a fájlkategóriák szerinti felismerés szabványos verziója van kiválasztva, amelyben a Download Master almappákat hoz létre a letöltések mappájában, és tárolja bennük a megfelelő tartalmat - programokat, archívumokat, videókat, zenét.
A Download Master segítségével beállíthat kategóriákat - a letöltések almappáit - és manuálisan hozzáadhat olyan fájlformátumokat, amelyeket a program még nem ismer. A jövőben az ilyen formátumú letöltési fájlokat a Download Master szétosztja a kívánt mappába. Másolja ki a linket, nyomja meg a gombot a letöltés hozzáadásához. A megjelenő ablakban válassza ki a kívánt kategóriát, majd kattintson a mellette lévő kis gombra egy mappa képével. Megjelenik egy sor opció, amelyből kiválasztjuk a "Kategória tulajdonságait". Megnyílik egy tulajdonság ablak, ahol a kiterjesztések listájában hozzáadhatjuk a sajátunkat (szóközzel írjuk be) az elérhető fájlformátumok számához.
A letöltés hozzáadása ablakban megadhatunk egy másik, a Download Master program által automatikusan hozzárendelt mappától eltérő mappát a letöltött fájl számítógépre mentéséhez, vagy más kategóriát. Ezenkívül létrehozhatunk egy új alkategóriát a meglévő kategóriákban, vagy egy teljesen új kategóriát. Például kezdetben nincs képkategória a programban, hozzuk létre. A letöltések hozzáadására szolgáló ablakban állítsa be az összes letöltés kategóriáját, és a mappa formájában lévő kis gombbal hívja meg az alkategória hozzáadásához szükséges parancsot. Megjelenik egy új ablak, amelyben létre kell hoznunk egy kategóriát. A Download Master automatikusan létrehoz egy mappátlemezt a megosztott letöltések mappában, de ez is módosítható, ha szükséges. A bővítmények listájának oszlopában népszerű képformátumokat adunk meg, így a letöltéskezelő automatikusan kiválasztja ezt a kategóriát a képek letöltésekor.
Ha több olyan fájlt kell letöltenie, amelyeket más eszközökről kell elérni, egyszerűbb azonnal kiválasztani egy felhőalapú tárolási mappát, ha csatlakoztatva van a rendszerhez. A felhőalapú tárolóban létrejön egy „Letöltések” mappa, ahová az összes letöltött fájl kerül.
A Download Master letöltéskezelő egyéb funkcióinak megismeréséhez: Ugrás a második részre
KövetkezőOlvassa el tovabba:
- Hogyan tölthet le videókat a Youtube-ról a számítógépére
- Clean master letöltés számítógépre
- DriverPack Solution - az illesztőprogramok keresésére és automatikus telepítésére szolgáló program
- Melyik program a jobb a számítógép szeméttől való tisztítására
- Hogyan töltsünk le videókat az Instagramról